Apple has consistently released high-quality smartphones with their proprietary processors, setting them apart from Android devices. The latest in their line, the iPhone 14, boasts a range of features, including the ability to detect and retrieve lost WiFi passwords on devices running iOS 16. In addition to this built-in capability, there are several other methods for locating lost WiFi passwords on Apple devices.
The release of the iPhone 14 is accompanied by an update to iOS, version 16, which includes the ability to detect and retrieve lost WiFi passwords. This feature is exclusively available to users running iOS 16 on their devices. Prior to this update, it could be difficult to verify or retrieve saved WiFi passwords through the settings options on an Apple iPhone. The introduction of this feature simplifies the process of accessing saved WiFi credentials and reduces the hassle of manually exchanging or re-entering passwords.
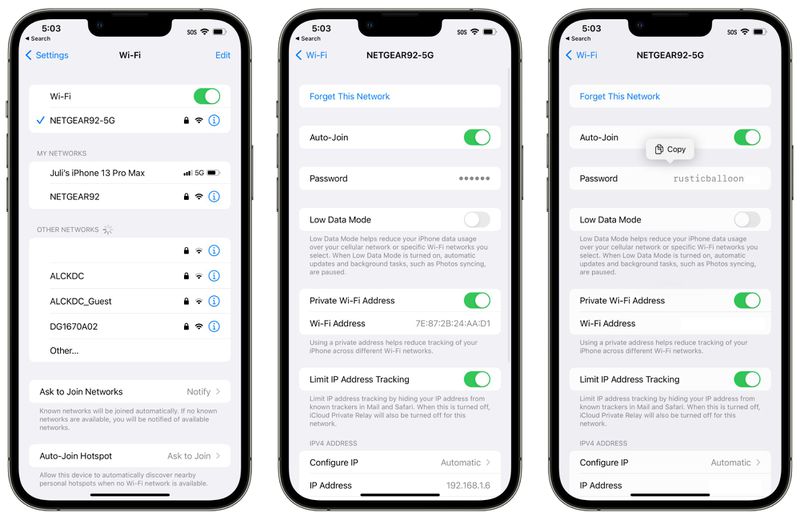
How do you find the WiFi password on an iPhone?
To find the WiFi password on an iPhone, you can try the following steps:
- Open the Settings app on your iPhone.
- Select the WiFi option.
- Find the name of the network that you are currently connected to and tap on it.
- You should see a field labeled “Password” with the password for the network displayed.
- If necessary, you can copy the password by tapping and holding on it and selecting “Copy.”
You can also access the WiFi password by selecting the “Wireless” option in the menu of your phone, although the specific location of this option may vary depending on the router’s brand.
- Open a web browser on your iPhone and enter the router’s IP address into the address bar. You can find the IP address by typing “I” next to the name of the WiFi network in the Settings app and copying the numbers that appear next to the router.
- Paste the IP address into the address bar of the browser and hit enter.
- Enter the username and password for the router when prompted. These can usually be found in the router’s manual or on the back of the router.
- Once you have logged into the router’s configuration page, look for a section related to WiFi or wireless settings.
- You should find the password for the network listed in this section. Make a note of it or copy it for future reference.
How to locate the lost WiFi password on the IOS 16?
IOS 16 is the newest version of the iPhone, which is inculcated in the latest smartphone by Apple iPhone 14. To find your last password follow the steps which are given below:
- Open up the option of setting in your phone. From there, select the option of WiFi.
- Now, you will find multiple networks. You need to choose the one which you are using.
- After that, you can add the password. You can authenticate yourself through a face ID passcode and touch ID.
How to Detect Wi-Fi Password using Personal Hotspot?
In addition to using the personal hotspot feature on their iPhone to share cellular data with nearby devices, users can also retrieve lost WiFi passwords through this feature. The personal hotspot functions as a virtual WiFi router, allowing users to share their cellular data with other devices within range. This feature is not exclusive to iPhones and is available on a variety of mobile devices.
When the personal hotspot is used, the phone works as a WIFI router. It is not only for iPhones, but other phones also have the feature of personal hotspots. Thus, it becomes really important to find the password of your hotspot to share it with others. Follow the given steps to find the password:
- Open up the option of settings in your iPhone
- Select the option of a personal hotspot
- Now there, you can see the WiFi password. This password is for your hotspot. So if you want to connect any other device with the cellular data of your phone. Sharing this password and adding it to the other device is necessary.
Bonus Tip! Method to find the Password of WIFI using Mac
In your iPhone, select the option of settings. After that, open the Apple ID. Now select the option of iPhone. You can enable the keychain option to locate the WiFi password. So let’s explore this process in much more detail.
- First, select the option of setting in your iPhone. In the top side of the settings, you will find the option of Apple ID. Then tap on the Apple ID.
- After that, select iCloud. In iCloud, you will find the option of a keychain. Ensure that you have turned it on. The Keychain is represented as the green light if it is enabled.
- Now open your MacBook. There you will find the option of Apple. Select it.
- Now, choose the system preferences and open the Apple ID. Like the iPhone in which you have opened the keychain, do the same with your Mac book.
- After that, look for the option of the iCloud and open the Finder window.
- Select the option of Applications. It is present in the Finder window left side.
- After that, you will find the “utility folder”. There you can access the keychain app. Enter your WIFI password and double-click the WIFI network. It will lead you to a new window.
- After that, you will find the option to show the password. In this, you can enter the kitchen password which you got earlier. The key chain password is similar to the login password of your Mac book.
Finally, you get the password and can connect other devices to your Mac book. So all these methods will help you to locate your WiFi password.
Summing Up
Having a WiFi password is important. You can use it to access the Internet. Also, it can be shared with other devices to use the Internet on the devices connected to your WIFI. Sometimes people don’t know how to check there WiFi password. So in this article, we have tried to explain all the necessary methods which should be performed to find the password.
If you forget the password, then you can change it easily. However, the last WIFI password feature is only for iOS 16 users. But those who have an earlier version or are using a Mac book can also find the password. Now it’s up to you to share your password with friends, family and colleagues.
