Are you facing trouble when your laptop won’t connect to Wi-Fi? When this condition occurs, it restricts the methods you can use to use the internet. Also, it is a very simple and convenient method of getting online, and there are many methods you can go wrong when using Wi-Fi.
These troubles made your Internet connection slow and disrupted, or the computer sometimes goes flat out and would not connect to the Wi-Fi. If you are facing one or more of these issues, this article provides you with a guide to fixing the issues.
In this article, we first tell you how to detect the problem and then fix the errors by the best methods. So, here we go.
Best way to fix the laptop that is not connected to the Wi-Fi
Here we will tell you some fixes that provide the solution when your laptop won’t connect to Wi-Fi. So if you are facing some problems, you must consider the following factors and solve the troubles or issues on your laptop.
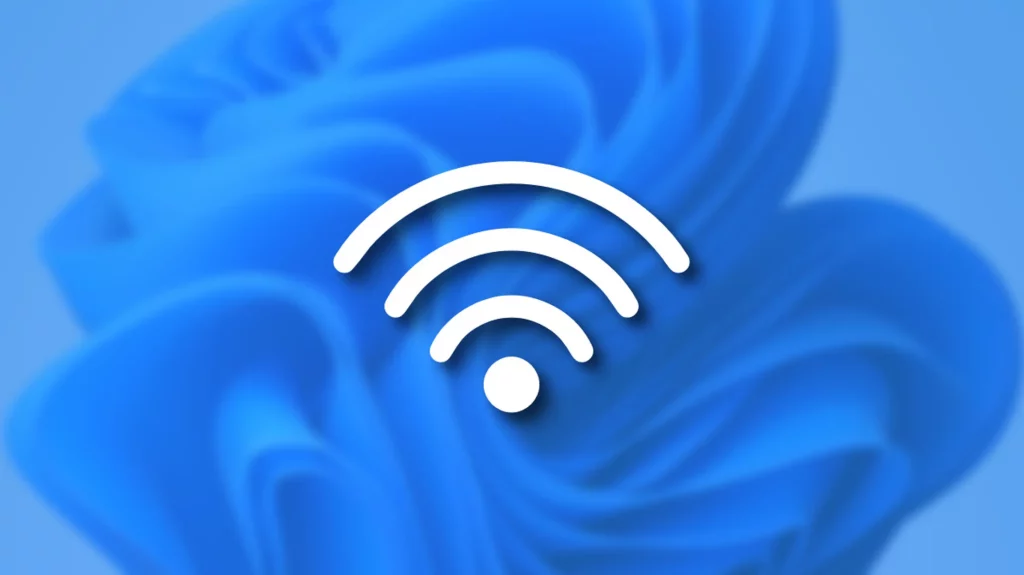
Fix 1: Troubleshoot
Sometimes the windows in the computer or Laptop face automatic troubleshoot problems. To solve this problem, many automatic troubleshoot tools are available in the market that diagnoses the problem you are faced with.
- Ensure that the WiFI is turned on on your laptop
Tap on the wireless button or key on your keyboard and ensure that the wireless activity on pressing the keyboard turns the color from red to white. You can easily find the wireless button anywhere on the keyboard. You can use the function or labeled keys with the airplane symbol or Wi-Fi icon as the wireless button. If any of the wireless keys have not appeared in front of you, then you can also use the wireless button on the side of the laptop that appeared with the slots or ports.
Once you are on the WIfi, it tries to connect with the wireless network again. If it starts to work properly, it means the trouble is solved. And if you can not find the wireless key till now and cannot turn on the light from the wireless activity or the problem still exists, even if the Wi-Fi is turned on, read the following points. It will definitely help you.
- Tap on start and type the troubleshooting in the search bar
- Then double click on troubleshooting when searched from the results
- Tap on the network and the internet, then the internet connections
- Then make the click on Advanced
- Tap on the run-on administrator if this option appears in front of you
- Now check the apply repair automatically, and tap on the next option. Then, if you see the user account control window, click on the yes
- Then tap on the “troubleshoot my connection to the internet” option and click on next again to continue
- Follow the instructions on your screen and wait for the troubleshooting procedure until it is complete.
- Then read the results. If the troubleshooter tools detect the problem, you automatically get more information about it and what to do next.
- And if this type of action is suggested, perform them and try to connect to your internet again.
As per our expectation and software result, the problem has to be solved from the above solutions, but in some cases, it is also possible that the problem is not solved.
If you still face the problem, even after performing the suggestions action above to fix the errors, then close the window and move towards the next step that we will tell you further.
Fix 2: Check and improve your hardware
Sometimes when your laptop doesn’t connect to Wi-Fi due to some errors, it may be solved by resetting your laptop and associated with the hardware; this is another solution to fix the window. Further, we provide the solution and guide on how to reset the laptop and solve the problem.
- Tap on the start button and then click below on the shutdown button. In this way, you will shut down your laptop.
- Unplug your laptop if it connects with the wireless router or wireless modem
- Now wait 20 to 30 seconds, and plug the wireless router or modem into the laptop.
- If the problem still exists, and your laptop cannot connect to the Wi-Fi network, then you should connect with the internet service provider, so they will help you solve the problems you face.
Fix 3: Re-established the wireless network appliance driver
Re-established the network driver appliance will clear the menu collection and rest of the existing wireless configurations and make the laptop capable of connecting with the Wi-Fi. Here we give you how to re-establish the wireless network appliance driver.
For this purpose, you must use Windows device manager for the wireless adapter uninstallation before installing the driver.
- Tap on the start button and then types the Device Manager in the search bar
- Double-tap on the device manager to click on it
- Now double tap on the network adapters
- If you have access to the various adapters, you see the drop-down list in front of you.
- Now, right-click on the Wi-Fi adapter and tap on the uninstall option
- After clicking on the uninstall option, you will see the option of confirm device uninstall on your screen. Click on ok and wait for the uninstallation process until it complete
- Now ensure the wireless adapter names the no longer displays in the listed network adapters
- On the window of the device manager, click on the action button. You can see the action tab at the top and between the file.
- Then again, drop down the list on your screen, and select the scan option to make the changes in the hardware.
- Your laptop will re-establish the Wi-Fi adapter, and you will be able to see its name again on your screen.
- Close the opening window and restart the computer
- After that, try your laptop to connect to the Wi-Fi
The above solution is used to fix the trouble problem. Hope this solution work to solve the problem. But if the problems still persist, then read the further point.
Fix 4: Upgrade the wireless network drivers.
- Sometimes, you must download and install the network driver for the laptop wireless adapter for its function. It usually works when the internet connection is slow or unstable or when any interruptions occur. So there is a need comes to update the driver.
- It is good for you if you already know how to upgrade the network driver. But if you do not know how to update the driver, we will tell you further.
- Before downloading any driver on your laptop, you have to make sure you understand your laptop’s make and model. If possible, use the laptop company’s official portal to access the most legitimate and updated driver versions.
- By selecting to download the drivers from the third-party sites, you are supposed to risk downloading the malicious software.
Note: it is suggested to always download the network driver from a trusted and authentic website.
Fix 5: When your Laptop does not provide you with an exact update about the Wi-Fi hardware
In some cases, when the laptop won’t connect to Wi-Fi or also does not provide the notifications or any updates about the exact hardware. Further, we tell you some additional ways to solve the problem when your laptop cannot connect to the Wi-Fi. Here is what you are required to do from elsewhere online.
- Tap on the start and type in the device manager in the search box
- Double-tap on the device manager to make a selection on it
- Then tap on the network adapter double time and find the wireless adapter by its name from the list
- Then make the click on the wireless adapter and tap on the properties
- Tap on the window driver tab that appears in front of you
- Now you focus on the given details; here are the driver provider and the driver date. Copy it anywhere and write down the details
- Now make the connection with the internet with the help of the different methods or other devices and find the website that provides the network driver
- Go and check the driver provider’s online portal and search for the latest version of the driver to download it.
- Before downloading it, ensure that the release date is newer than the driver date.
- Suppose there is no updated driver on the driver’s portal, or sometimes the driver provider has no website or online portal. In that case, you should go back to the adapter property window.
- Then tap on the detail tab to get the driver information
- Choose the hardware Ids from the listed property
- Right-click on the first hardware ID and tap to copy it
- Then paste this hardware ID on the search engines and explore the online portal that gives the service to provide the network driver
- Then the instructions appear on your screen; follow them to install your laptop again. Also, you must ensure that you are only downloading the trusted software from the online website.
- Once the updation of the driver is complete, restart your laptop and try to connect with the Wi-Fi again.
The above solutions are enough to fix the errors in your laptop and generate the problems from where your laptop cannot connect to the Wi-Fi network. But still, if the problem is not solved by attempting the above solutions, then take professional help.
FAQs
Q1: Why the Laptop would not connect to the Wi-Fi?
A1: If your Wi-Fi does not connect with the laptop, and you want to log in with another device, then try to disconnect the device and connect to the Wi-Fi with the help of the laptop. If you have the availability of the two window laptops, you have to share the connection by turning the laptop extender to the window. For this, go to the settings, click on the network and internet options, and then click on the mobile hotspot.
Q2: How to reset the Wi-Fi Driver?
A2:Here is a step by step guide to reset the drivers
- Press and hold the window logo key as similar as you use the pause button. Or you can also go to the control panel, click on the control panel items, and tap on the system.
- Tap on device manager
- From the listed items, make double-click on the network adapters. After that, right-click on the Wi-Fi driver software and continue to click on uninstall option.
- Then restart your device.
- Wait for the time until the booting is complete and again try to connect it to Wi-Fi again.
Q3: Is it possible to change the IP address? If yes, then how?
A3: Hold the window key of the keyboard, and press the R key same time to open the run command box. Then type the CMD and click on enter. Now the black window appears in front of you. Type release and tap on entering. Now, wait to complete the command. Once it is complete, type the new Id address and click on the entry. Now again, wait until the command process is complete. After it, connect the Laptop to Wi-Fi and see if it works.
Conclusion
In this article, we tell you about the many ways that can solve your problem occur in the laptop. The above ways are the best solutions for the problem when your laptop cannot connect to the Wi-Fi.
Were these listed ways and solutions beneficial for you? If you liked the given information, then share this article among others to enhance the computer information.
