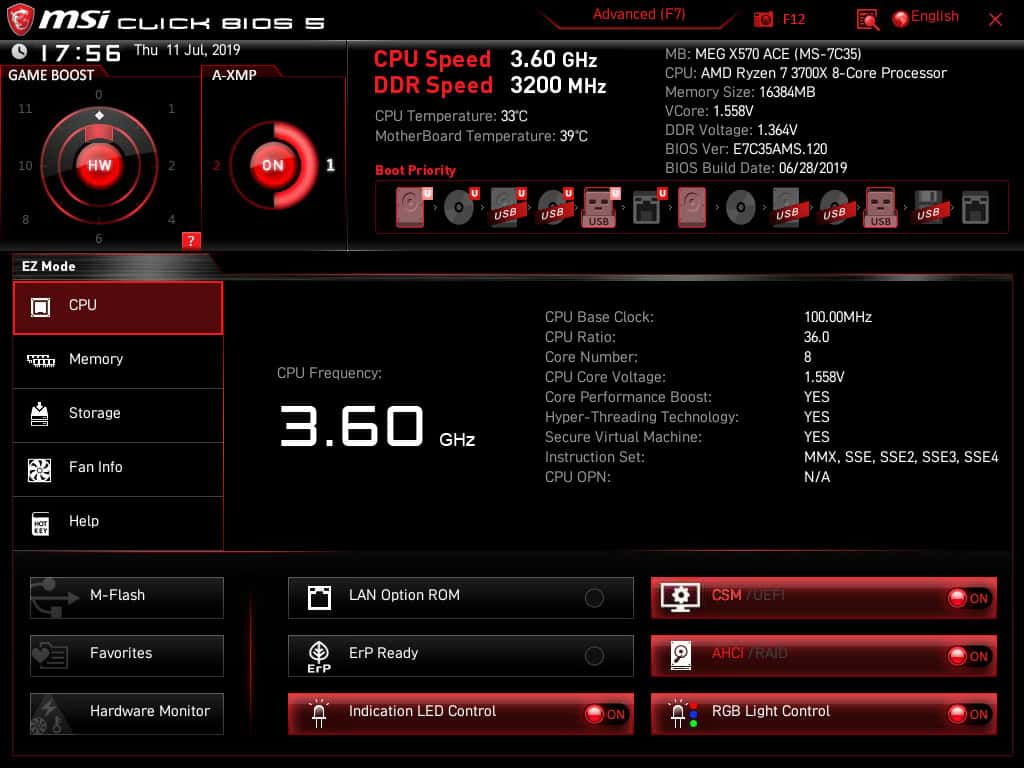Believe it or not, sometimes poor PC performance can mean that a BIOS update is needed instead of simply replacing a certain PC part or formatting your system.
When we talk updates we usually mean keeping our video cards up to date with the latest drivers or install the latest Windows 10 security updates so we can have an improved and safer experience but never actually think of updating a motherboard’s BIOS.
But what does it mean to update your computer’s BIOS, what is BIOS, is it really necessary, and how can we update our PC’s BIOS? Now follow along and we’ll give you the details in bite-size so you don’t get overwhelmed and can actually do this on your own.
What Does BIOS Mean?
It stands for Basic Input Output System and refers to firmware stored on a non-volatile memory device installed on the computer’s motherboard. Unlike the usual RAM, the ROM that contains the BIOS is not deleted when you shut down the PC and is therefore available again when you turn it back on.
As soon as the user turns on any 64-bit or 86-bit PC, the BIOS boots automatically. Unlike operating systems, it does not have to be installed but is already integrated into the computer hardware.
Main BIOS Functions
The BIOS makes the basic functions of a computer available to the user. When you turn it on, it checks to see if the most important parts are functional, such as memory, CPU, and other hardware components. This test is called a power-on self-test (POST).
If the BIOS detects an error during the POST, it beeps one or more beeps through the computer’s speakers. These sounds serve to indicate to the user where the problem has been detected and follow different codes, depending on the manufacturer: for example, with the IBM BIOS, a short beep and two long ones would indicate a graphics card error.
The BIOS solves one of the main problems of computers since each program must be loaded into the main memory of the computer in order to run. This process also requires software that tells the system where that program is located, such as the operating system. Here comes into play the BIOS, the firmware that assumes this task.
At the same time, the BIOS acts as an intermediary between the CPU and the software, forming the so-called Hardware Abstraction Layer (HAL), an interface that allows the software not to have to directly access the hardware, but to obtain its data in a standardized way.
Why Should You Update the BIOS?
Well, for example, If you change any hardware components of your PC, such as the processor, the current BIOS version may not recognize the new component and the operating system may not be able to run. In this case, you’ll need to update it. With our short 5-step tutorial you’ll be able to easily update the BIOS on your own if you decide to.
Also, if you are not able to start the operating system, you can try locating system errors in the BIOS. On the other hand, if you want to improve the performance of the computer beyond the values set by default, like tweaking your RAM or CPU clock speeds to overclock them, or even make some tweaks so that your PC consumes less power. But that is advanced and we do not recommend you doing any of that.
How to Update BIOS
Now that we’ve learned what the BIOS actually is, what are its primary functions and why it’s recommended to keep it fresh and up to date, let’s talk about how to actually do that, since it’s no rocket-science. We’ve made an easy-to-follow list with steps so you can update the BIOS yourself in the nick of time.
The BIOS is the Basic Input/Output System of a computer,a computer program that is on the motherboard of the computer and that causes everything necessary to be able to use other components to be loaded. Thanks to the BIOS we can start the mouse, keyboard and CD drive practically from the time we start the computer.
Steps for updating your BIOS
In order to update your BIOS, follow these instructions:
- First things first, make sure you find out your BIOS version before you update your bios by going into System Information on Windows 10 and then System Summary. There you’ll be able to see your motherboard’s BIOS version number.
- The next thing you want to do is download the BIOS update from your motherboard manufacturer’s official website because some manufacturers have their own BIOS update software that guides you through the steps easily. Making sure you are downloading the correct version is crucial so keep that in mind and double-check your motherboard model.
- Next thing is to make sure you make a backup of your current BIOS version in case any issues occur. You can find information on how to backup your current BIOS version on your motherboard manufacturer’s official website. Usually, motherboard manufacturers have a BIOS backup option in their update software, so, you will be prompted a message if you want to update your current BIOS data before you proceed with updating.
- After you’ve downloaded the correct BIOS update version from the manufacturer’s website, and run it, follow the steps that appear on your screen and reboot after that (if the system doesn’t show you an automatic restart prompt on the screen)
- After you’ve rebooted your computer with that brand new BIOS update installed, enter the BIOS by hitting the “Delete” key, configure any BIOS settings if you wish or leave them at their default state and exit.
And that’s it! If you followed the instructions correctly and done everything mentioned, you have successfully updated your BIOS.
Conclusion
A BIOS is the most important part to any computer. It contains a set of instructions that tells the CPU how to execute actions. If you have a computer that is slow and not performing at the level it should be, then it may be time to check your BIOS settings and update it. And updating your BIOS is not as complicated as it may seem.