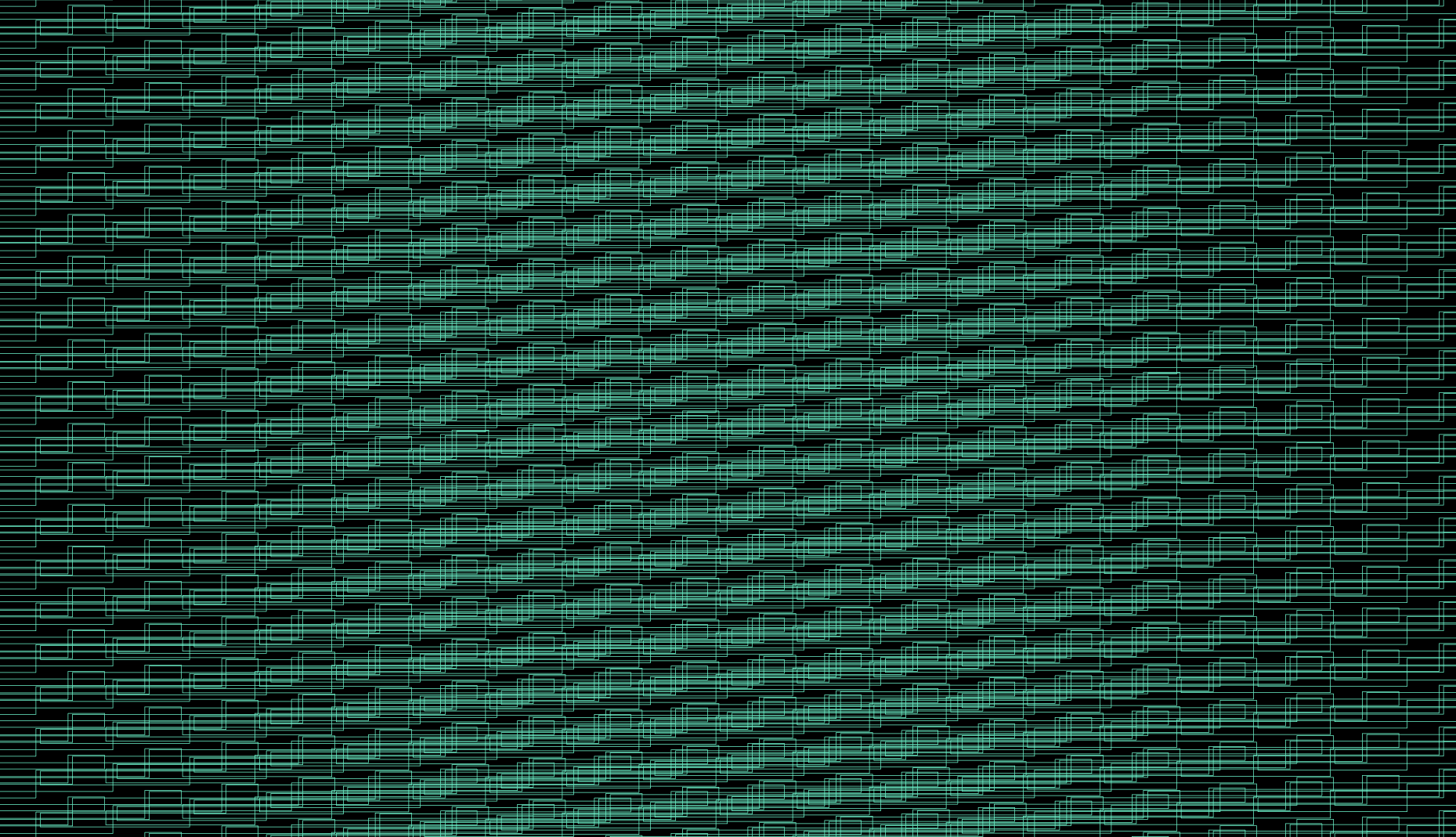The monitor started flickering and you don’t know what to do? This article will solve your problem.
Monitor flickering is a common issue that occurs when the display starts to show brightness fluctuations. The problem may be due to a number of different reasons, one of which is the power cable not being plugged in properly. Other causes include poor cable quality or simply an old monitor that is on its last legs.
If your monitor is flickering more than you would like then it’s time to get a new one. If your graphics card is using an old driver, then update it with the latest version via the manufacturer’s website or Windows Update. Your PC might have too many programs running in the background causing too much load on your system, so consider closing unnecessary programs while gaming. Changing the video settings low might solve the problem.
In this article, we will explore the common causes for monitor flickering.
What is Causing Monitor Flickering?
There are many different causes for a monitor to start flickering. The most common cause of a flickering monitor is a faulty power supply. Other potential causes may be due to your video card. Monitors can also start flickering if they are overclocked. If you believe that your monitor is at the end of its life, then the cause may be due to dead pixels or burn-in (image sticking).
In almost all cases, monitor flickering or screen flicker is caused by low or unstable power supply to the monitor.
Monitor flickering is a very serious problem and you need to take steps as soon as it begins happening. To avoid monitor flickering altogether, make sure that the monitor has a stable power supply that provides enough electricity to run smoothly during its entire life cycle.
If you plan to use the monitor for a long period of time without turning it off, then it needs to be plugged into an uninterruptible power supply or UPS. Monitors that are plugged into an uninterruptible power supply will not experience flicker even if there is a power outage.
How to Fix a Flickering Monitor
There are a different number of factors that can contribute to a flickering monitor so unless you check off everyone, one by one, you’ll have a hard time finding the real cause of your problem. That’s why we recommend doing the following:
- check you monitor’s power and signal cable
- make sure your power supply is working
- check your monitor’s display settings
- check your graphics card and update the drivers
- check the ports on your monitor and pc
With that being said, let’s discuss every possible contributing factor in more detail so you can figure out what’s making your monitor to flicker and then move on to find the most suitable solution.
Check the Power and Signal Cable
One of the very first things you’ll want to do is to check the cables plugged into your monitor. That means not only checking the signal cable which can be an HDMI, DVI, or a DP but the power cable also. Make sure both ends of those cables are plugged in and not loose or not plugged all the way. Also, check for any type of damage to the cables. All this can cause a weak signal or interrupting power and furthermore, monitor flickering.
Check the Power Supply
While checking the power cable that goes into your monitor, you should also check your power supply unit and make sure it’s working properly and supplying enough amount of electricity to your PC. If there are any buzzing sounds coming from the PSU, it might be a cause for concern and maybe the culprit behind your flickering monitor.
Check Your Display Settings
Sometimes tweaking the settings can help you resolve a major issue you are having with your PC while not ever assuming that the solution can be so simple. So with that in mind, maybe doing the aforementioned can help you in resolving the issue with your flickering monitor.
First of all, check to see if your resolution is your monitor’s native and that the refresh rate is corresponding with your monitor’s refresh rate by navigating to “Display settings” on Windows 10 or 11. For advanced display settings, you can open your video card’s manufacturer software control panel and see if everything is okay there.
Check Your Video Card & Update the Drivers
Most often than not, monitor flickering is caused by your video card. This can be the case if your video card is starting to malfunction, there are some issues with the current video drivers or you are using a two-monitor setup that strains your video card causing overheating. Go into your GPU manufacturer’s software and check the temperature of your graphics card.
Check the Ports on Your Monitor & PC
One last thing you should try if the other tips didn’t work out, is to check on your Monitor and PC. You may just have a malfunctioning monitor or your motherboard, GPU or other hardware part is causing this ruckus. If it’s an old monitor or PC, well, they might just have come to the end of their lifecycle.
Conclusion
If you want to find the real cause behind your flickering monitor issue, you will need to try all of the recommended solutions. And in the end, if this doesn’t help, you will probably have to seek the help of a professional or the nearest computer repair service.