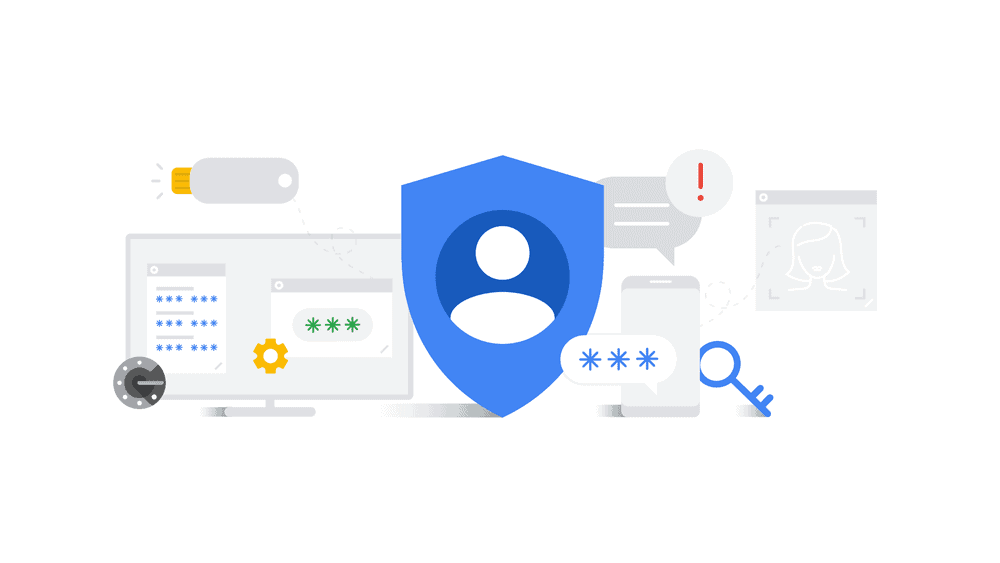Thanks to the two-factor authentication feature, you can enjoy an additional level of protection. Since it requires an extra step to access your social media accounts, you might be a little reluctant to enable this feature. Who doesn’t want to log in to their social media account as soon as possible, right?
If you decide to try this security feature, I’m sure you’ll be glad to know that setting it up is very simple. It’s also fast and automatically activates once the last step is completed.
Pinterest is a fantastic social platform for creatives since it’s more focused on curating inspiring content and users can create all sorts of boards where they pin their favorite posts whether it’s anything DIY, cooking, home decor, and more. However, it’s also important that you protect your Pinterest account from security breaches and hacking. The best way to do that is to enable two-step verification.
How to do that? Well, just follow these steps to enable 2fa on your Pinterest account:
- Navigate to your Pinterest profile
- Then go to “Settings” by clicking the arrow-looking icon in the top right corner
- Click the “Security” tab and check the “Require code at login” box
- After that just confirm your password and click next
- Then add your phone number and click next again
- After you’ve received a code by SMS enter it and click “Verify”
Facebook is the social platform where we probably spend the most time but also have the most information and thus if anyone decides to hack our profile they can gather a lot of sensitive information. But, enabling 2fa will protect you from cyber attacks and will make it a lot harder for anyone looking to get into your account.
Enabling two-factor authentication on Facebook is very easy and here’s how to do it:
- Go to “Settings” on your Facebook account
- Navigate to “Security” tab
- Click “Edit” on “Login Approvals”
- Under the “Login Approvals” screen click the “Enable” button next to “Two Factor Authentcation”
Snapchat
It’s also important to protect your Snapchat account if you have one. As discussed, two-factor authentication is the best method, and using an authenticator app is far more secure than using SMS codes, which are a no-no. To enable two-factor authentication on your Snapchat profile follow these steps:
- On your profile, click the cog icon
- That will take you to “Settings”
- Then locate “Login Verification”, click or tap on it
- In the “Login Vertification” screen, click “Continue”
- Click on “Two-Factor Authentication”
- Choose “Set up Automatically” if you already have an authentication app or
- Choose “Set up Manually” if you have more than one authentication apps and want to choose a specific one
- On the next screen, choose “Authentication App”
- Scan the QR code and click/tap “Continue”
- Enter the code generated by your Authentication app
If you have an online presence on LinkedIn it’s very likely that you are using it for networking, looking for jobs and other work-related things since the platform is business and entrepreneur-oriented.
In order to enable two-step verification on LinkedIn, you just have to follow these steps:
- Tap the profile icon that says “Me”
- Head over to “Settings and Privacy”
- Next, click on “Sign in and Security”
- Click “Change” on the Two-step Verification box
- Click “Turn On”
- Under “Choose Your Verification Method” choose Authenticator App
- Click “Continue”
- Enter your password & scan the QR code
- Finally, enter the code generated by your authenticator app
With over 800 million users, you can bet Instagram could also be the target of an attack. If so, setting up two-factor authentication is a great idea. After opening the app, tap the profile icon (the last one on the right) and tap on the three vertical dots.
Navigate to two-step authentication and activate the required security code. Enter your phone number and enter the code you receive.
- Navigate to your profile
- Click on the hamburger menu (three horisontal lines) in the top right corner
- Select “Settings”
- Tap “Security”
- Click or tap “Two-factor authentication”
- Click/tap “Get Started”
- Tap the toggle button to enable “Authentication app (recommended)”
- Click “Next” if you have installed Google Authenticator
- Enter the code generated by the app back into Instagram
- Click “Done” on the “Two-factor authentication is on” screen
If by any chance you have a Twitter account and want to take your security level up a notch then all you have to do is enable two-factor authentication. So, if you want to enable two-factor authentication for Twitter, just follow the steps below:
- Click or tap on your picture in the left top corner while inside the Twitter app
- Navigate to “Settings and Privacy”
- Open “Security and account access”
- Click or tap “Security”
- Under the “Security” screen, click the “Two-factor authentication” text
- Press the “Authentication app” toggle switch button
- Click “Select” if you have previously installed an authenticator app
- Enter your password and click “Verify”
- Scan the QR code to add you Twitter account to your authenticator app
- Enter the code from your authenticator app in Twitter app
Conclusion
Now that you know how to set up two-factor authentication on all popular social networks, you have no excuse, not to at least try. Your information will be more secure and worth the extra step you need to take. Do you think you’ll set it up? Leave a comment and share your opinion with me.